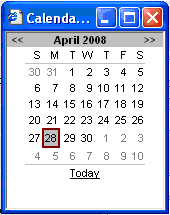IFTA†New Registration Form
Completing
New Registration†Information
The information that this page requires is found on the form submitted by the taxpayer.
|
IFTA New Registration Elements Label††††††††††††† ††††††††††††††††††Description |
||
|
Taxpayer has requested to file online: |
Checkbox Place a check mark in the checkbox if the taxpayer no longer requires paper forms mailed. |
|
|
Number of Decal Sets: |
Data Field (numbers) Enter the number of decal sets that the taxpayer is requesting in the data field. |
|
|
Number of qualified vehicles reported
on this Fuel Tax Account: |
Data Field (numbers) Enter the number of qualified vehicles the taxpayer is reporting initially on this new registration. |
|
|
Types of Motor Carrier Operation: |
Checkboxes Place check marks in the checkboxes correlating to the types of operation this fuel tax account is reporting. |
|
|
DOT: |
Data Field (number) Enter the DOT number in this field. |
|
|
Bulk Fuel Storage: |
Radio Buttons / Data Field Click either the Yes or the No radio button to indicate if the taxpayer is reporting bulk fuel storage.† If Yes is clicked, a data field will open. Enter the jurisdiction code(s) in the data field where bulk storage is occurring.
|
|
|
|
Radio Buttons / Data Field Click either the Yes or the No radio button to indicate if the account is IRP. If Yes is clicked, a data field will open. Enter the jurisdiction code(s) in the data field that apply to the account and the account number.
|
|
|
If No IRP Account ( |
Checkboxes Select one or more checkboxes to indicate the nature of the specialized base plate.† The options are: Leased, Farm, Charter, and Transporter. |
|
|
Has this account ever been issued an
IFTA license by another IFTA jurisdiction? If Yes, specify jurisdiction(s). |
Radio buttons and data fields Select the radio button to indicate the answer to the question. If the answer is Yes, a data field will display to allow the input of a state abbreviation. A follow-on question asks if the IFTA license was ever suspended or revoked.† If the answer to this question is selected as Yes, then enter the state abbreviation in the data field that displays. |
|
|
Please enter the effective date to
open this account: |
Calendar Enter the date into the date fields. This can be typed in manually. Or, press the calendar icon You may enter a date as far back as January 1 of the previous year. All quarters that have ended since the date selected will be due. |
|
|
Types of fuel consumed by Qualified
Motor Vehicles: |
Checkboxes There are twelve different types of fuel. Choose all fuel types for this account. More fuel types can be added later via the quarterly tax return.† |
|
|
Mailing Address where your quarterly
returns should be sent: |
Data Field (text / numbers) Enter the mailing address where the quarterly returns should be addressed. |
|
|
Email: |
Email Enter a valid email address |
|
|
Telephone: |
Phone Enter the telephone number listed on the form |
|
|
Mailing Address: |
Data Field (text / numbers) Enter the mailing address where the credentials should be addressed. |
|
|
Mailing Address where your
credentials† should be sent: |
Data Field (text / numbers) Enter the mailing address where the licenses and cab cards should be sent.† This address will be used for mail-in or online transactions. |
|
|
Email: |
Email Enter a valid email address |
|
|
Telephone: |
Phone Enter the telephone number listed on the form |
|
|
Mailing Address: |
Data Field (text / numbers) Enter the mailing address where the credentials should be addressed. |
|
|
Application Signed by Motor Carrier |
Checkbox Put a check mark in the
checkbox before pressing Continue. If the form is not signed, do
not press Continue.
The new license will be pending receipt of the properly signed application,
and should be found in the Tax Analystís incomplete transaction queue. |
|
|
Save and Exit |
Button Press Exit Without Saving to cancel
saving the account information. |
|
|
Cancel |
Button Press Cancel to cancel saving the
account information. |
|
|
Back |
Button Press Back to return to a
previous screen. This can be done to ensure the correct Tax Type. |
|
|
Continue |
Button Press Continue†to proceed with the new account
registration. |
|